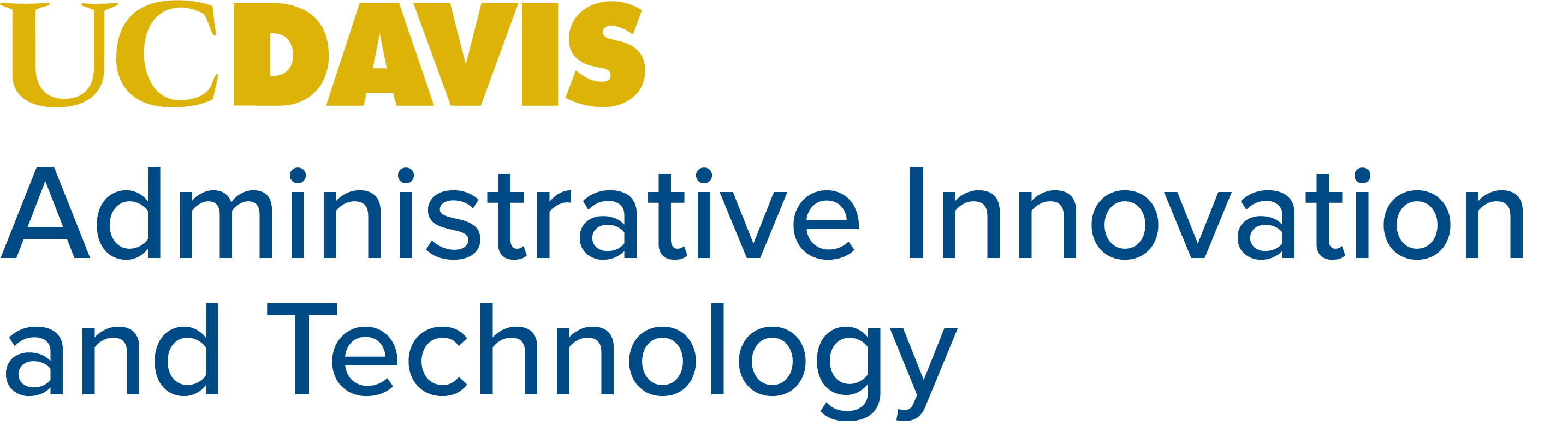How to set up sync in Google Chrome
Get your bookmarks & more on all your devices
Browser bookmarks are a useful way of saving sites that you visit frequently. Google Chrome lets you sync your bookmarks and other data so you don't have to add or transfer them to your other computers. So how can you turn on this feature? Follow these quick steps for enabling sync on Google Chrome.
Sign in to Chrome
When you sign in to Chrome on all your devices, they'll all show the same info:
- Bookmarks
- History and open tabs
- Passwords
- Autofill info and credit cards
- Settings and preferences
To sign in to Chrome, you can use your UC Davis email address or your own Google Account
- On your computer, open Chrome.
- In the top right, click the name or People
.
- Click Sign in to Chrome.
- Sign in with your Google Account.
Customize what info is synced
When you sign into chrome, all your profile information is saved to your Google Account. If you don't want to sync everything, you can change what info is saved.
- On a trusted computer, open Chrome.
- At the top right, click More
Settings.
- At the top, under "People," click Sync.
- Turn on the info you want to sync.
See and manage your bookmarks
- On your computer, open Chrome.
- At the top right, click More
.
- Click Bookmarks
Bookmark manager.
- On the left, you'll see folders with all your bookmarks.
More help with Google Chrome
Visit Google's official support page for more information on configuring syncing preferences: https://support.google.com/chrome/?hl=en#topic=7439637