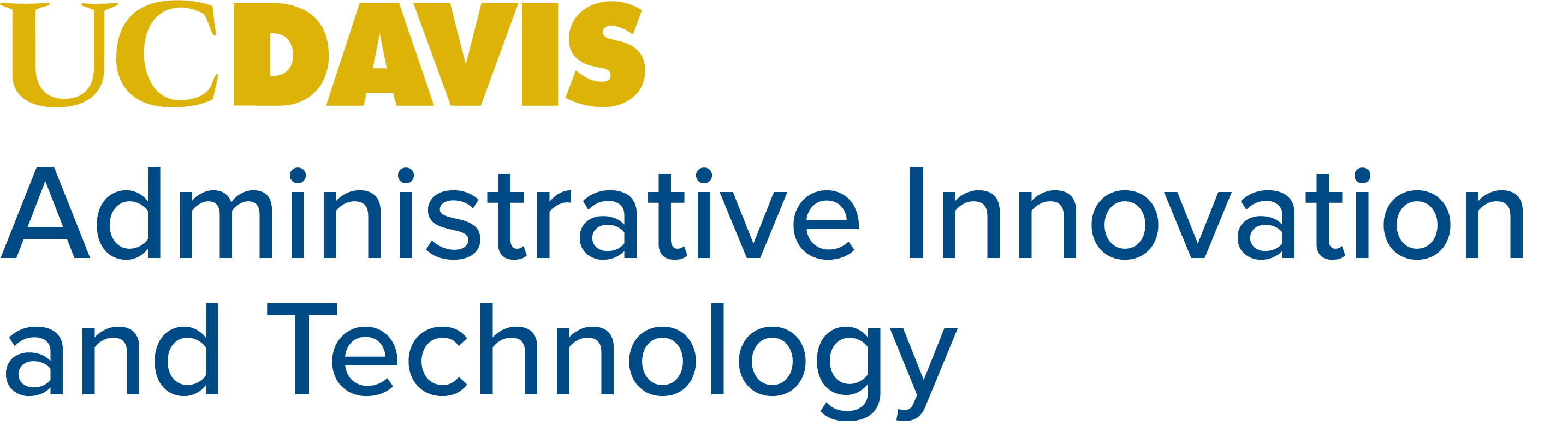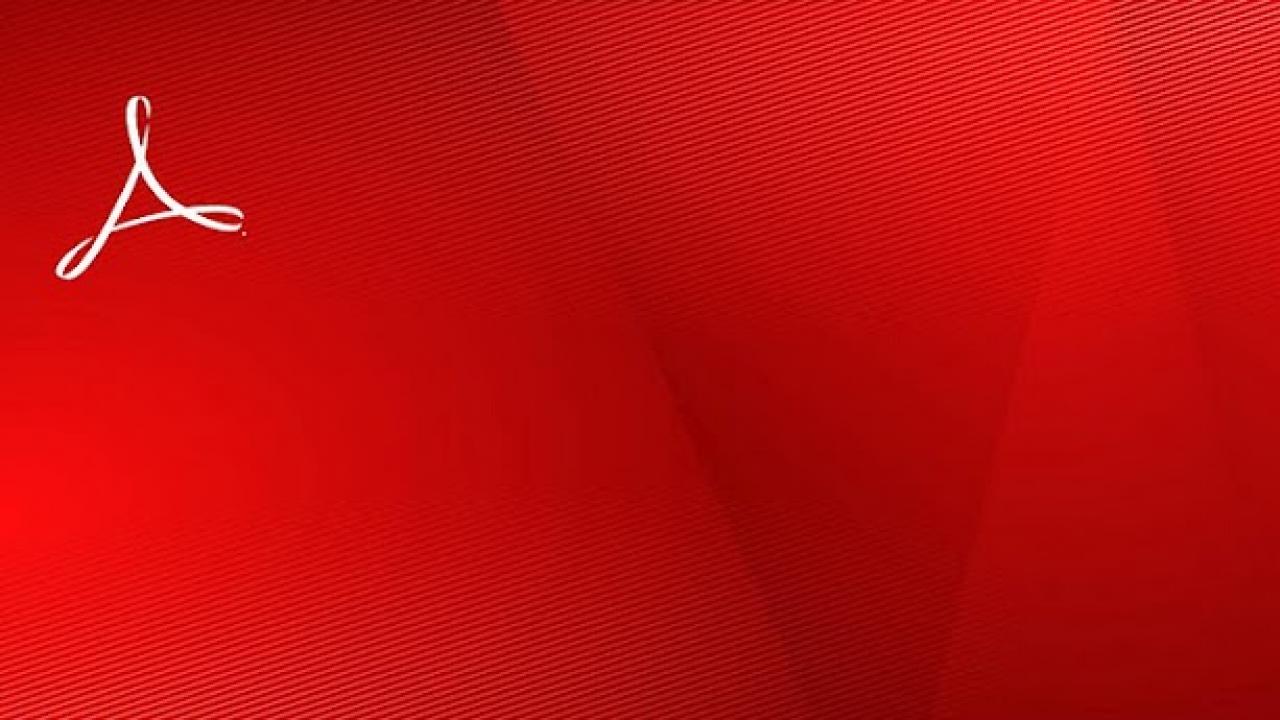
Import and Export a Digital ID Certificate Signature in Adobe Reader or Acrobat
Refer to the steps below for exporting and importing a Digital Certificate Signature from Adobe Reader or Acrobat to a new version of Adobe Reader or Adobe Acrobat.
Exporting Steps:
- In Acrobat or Reader, go to Edit > Preferences
- In the window that appears, under Categories on the left, select Security
- Under Security Settings, click Export
- Click Deselect All and check Digital Identities (including private keys)
- Click OK.
- When the detailed Export Security Settings dialog appears, click Export
- Select Password Security and click OK
- In the Password Security - Settings window, enable Require a password to open the document and set a password in the Document Open Password field
- Click OK
- Confirm you password and click OK
- In the Save as Certified Document window, click OK
- In the Certify Document window, enter your password from step 8 and click Sign
- Specify a filename and save the file to your Desktop
- Click OK in the export confirmation window
NOTE: if you get a password error in step 12, you will need to create a self-signed digital ID per instructions below and choose it to encrypt with for step 11.
Creating Digital ID Steps (run only if Exporting Step 12 fails):
- In Acrobat, click the Edit menu and choose Preferences > Signatures.
- On the right, click More for Identities & Trusted Certificates.
- Select Digital IDs on the left, and then click the Add ID button
- Select the option A New Digital ID I Want To Create Now, and click Next.
- Select New PKCS#12 Digital ID File, and click Next.
- Type a name, email address, and other personal information for your digital ID. Click Next.
- Click Browse and choose a location to store the file, like Desktop or Documents folder.
- Type the same password you chose when trying to export then confirm it and click Finish.
- Repeat Exporting steps 1-14 above, but when prompted which digital ID to sign with, choose the newly created one.
Importing Digital ID Steps (only run if Creating digital ID steps ran):
- In Acrobat or Reader, go to Edit > Preferences
- In the window that appears, under Categories on the left, select Signatures
- In Identities & Trusted Certificates click More.
- Click the Add ID button
 .
. - Under My existing digital ID from, click A file then Next.
- Click Browse then select the Digital ID file you created, then Open.
- Enter the same Password you chose, then click Next.
- Click Finish.
Importing Steps:
- In Acrobat or Reader, go to Edit > Preferences
- In the window that appears, under Categories on the left, select Security
- Under Security Settings, click Import
- Browse to the file saved in step 13 of the exporting steps above and click Open
- Enter the password for the file and click OK
- Click Install
- Click Yes
- Click Yes to trust the Security Settings
- Enter the password (same as step 5) and click OK
- Click OK
- Click OK
- Click OK to exit Adobe Preferences
Using Digital Certificate Signatures in Adobe Reader DC or Adobe Acrobat DC
In Adobe Reader DC or Adobe Acrobat DC, digital certificate signatures no longer appears under the Fill & Sign panel. Digital Certificate signatures can be accessed by going to the Tools menu, then selecting Certificates. From there the Digitally Sign button will be available to sign a document with the certificate signature that was just imported from an older version of Adobe Reader or Acrobat.