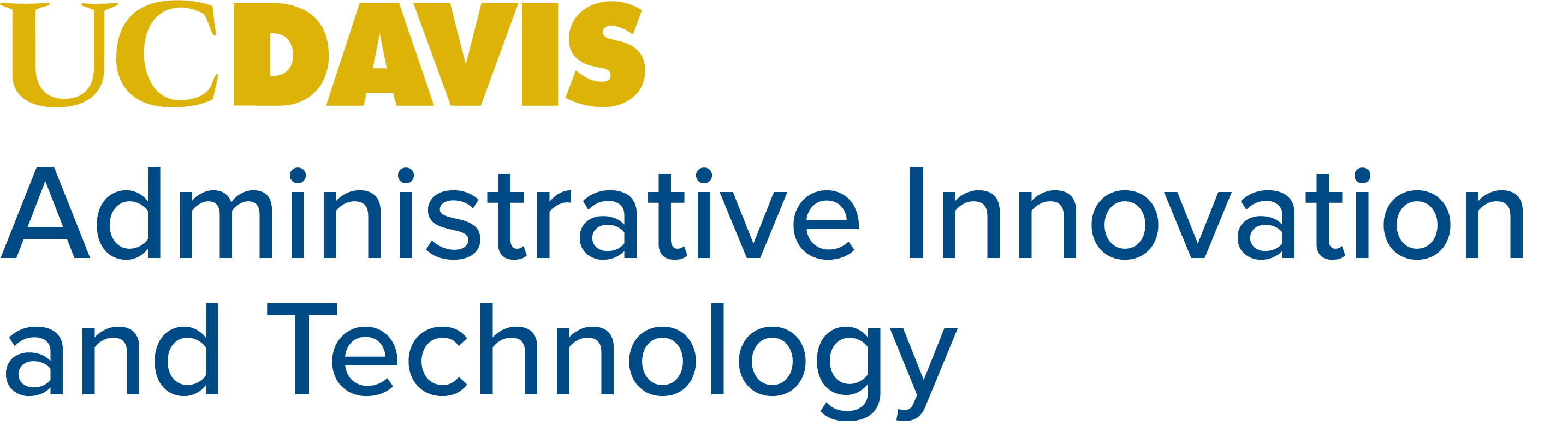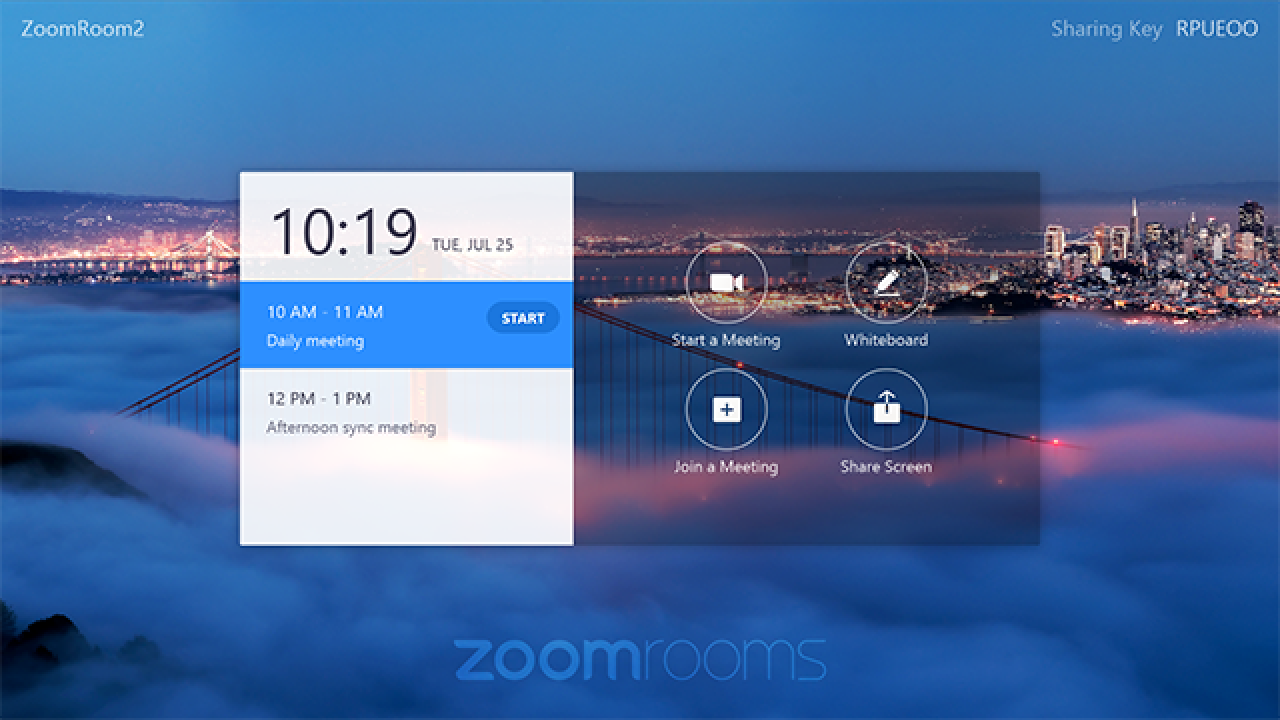
Starting and Joining Meetings Using Zoom Rooms For Touch
Overview
The Home screen of Zoom Rooms for Touch includes a list of any meetings scheduled for the room. If the meeting list includes Zoom meetings, those meetings are associated with a START button, where you can start a scheduled meeting. You can also start an instant meeting or join a meeting started outside of the Zoom Room.
Current Zoom Rooms for Touch within FOA
- Finance Conference Room USB 103 (formerly A&FS Conference Room USB 103)
Start a Scheduled Meeting
If your room is associated with a calendar resource, the scheduled meetings for that Zoom Room will show on the screen. If the meeting is scheduled as a Zoom meeting, you can start the meeting by tapping START.
Start a Meeting
From the Home screen, tap Meet. The meeting will begin with the settings that configured on the Zoom web portal for that room.
Join a Meeting
If you know the Meeting ID, you can join a meeting currently in progress from your Zoom Rooms for Touch.
- From the home screen, tap Join. The keypad will display.
- Enter the Meeting ID of the meeting you want to join.
- Tap Join Meeting.
- Control the display of the meeting:
- If you are using the integrated touch controls, you can switch between Gallery View and Speaker View, start a whiteboard session, and invite anyone in your contact list to join the meeting.
- If you are using an iPad or Android controller, you can use all of the features available for that controller.