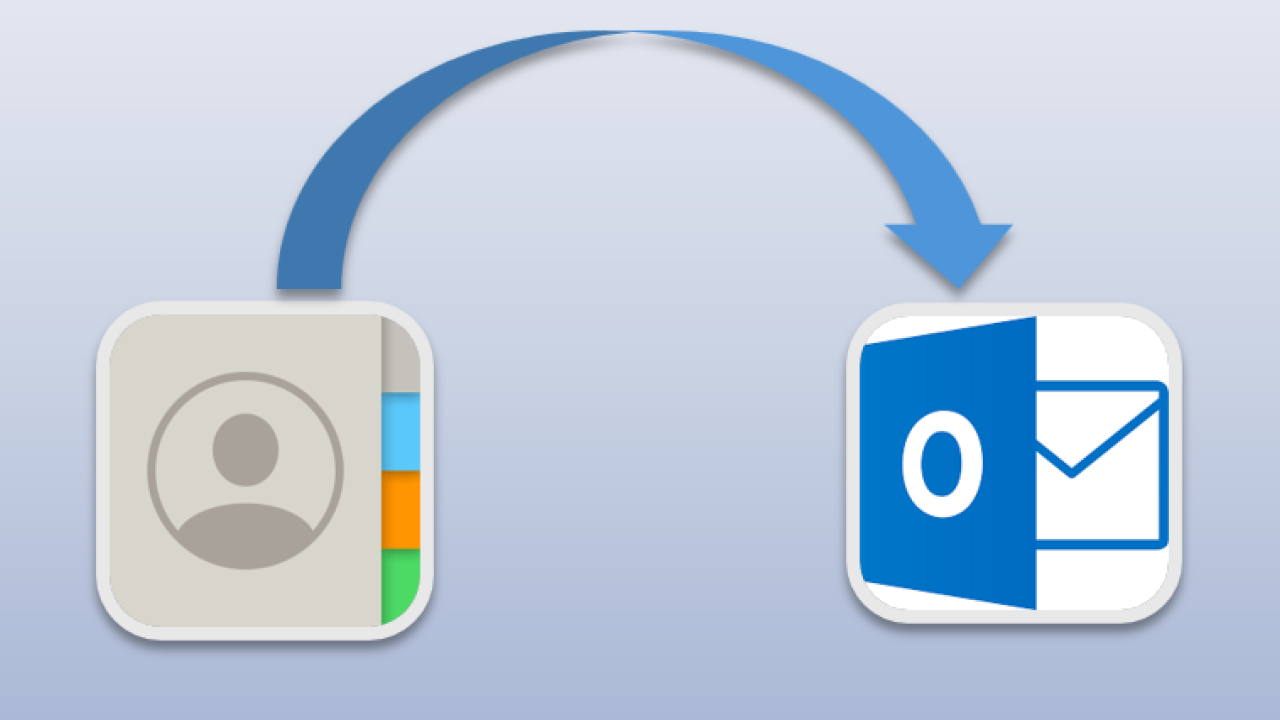
Copying iPhone contact list to Outlook
Option 1: Using iCloud (best and easiest option)
If you have iCloud set up to sync your contacts, you can easily transfer them to Outlook by syncing iCloud with Outlook on your computer.
Step 1: Check iPhone Settings
Go to Settings on your iPhone.
Tap [Your Name] at the top, then iCloud.
![Image of iPhone Settings highlighting location of [Your Name] setting and iCloud setting](/sites/g/files/dgvnsk14731/files/media/images/Picture4-23Combined.png)
Under the Apps Using iCloud section, click on Show All and locate the Contacts toggle switch.
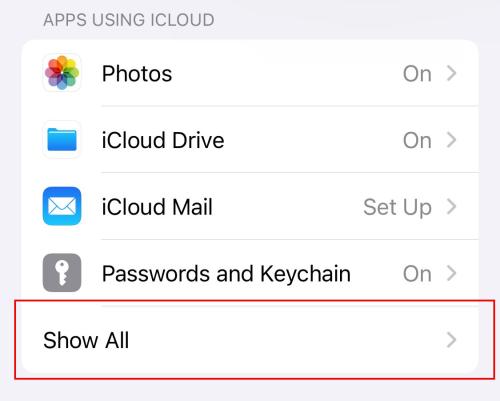
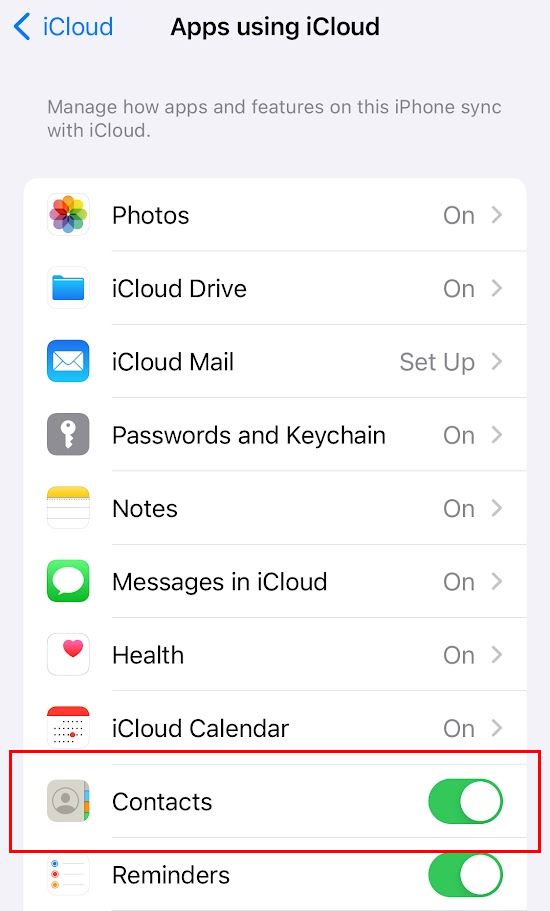
Make sure Contacts is toggled on. This syncs your contacts with your iCloud.
Step 2: Set Up iCloud on Your Computer
Download and install iCloud for Windows from the Microsoft Store if you haven't already.
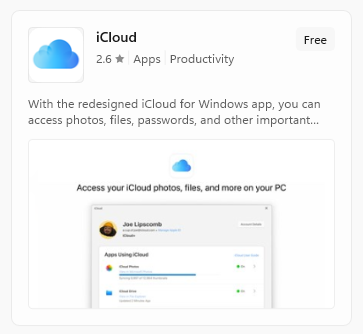
Open iCloud for Windows and sign in with your Apple ID.
Check Mail, Contacts, Calendars, and Tasks (this will sync your contacts with Outlook).
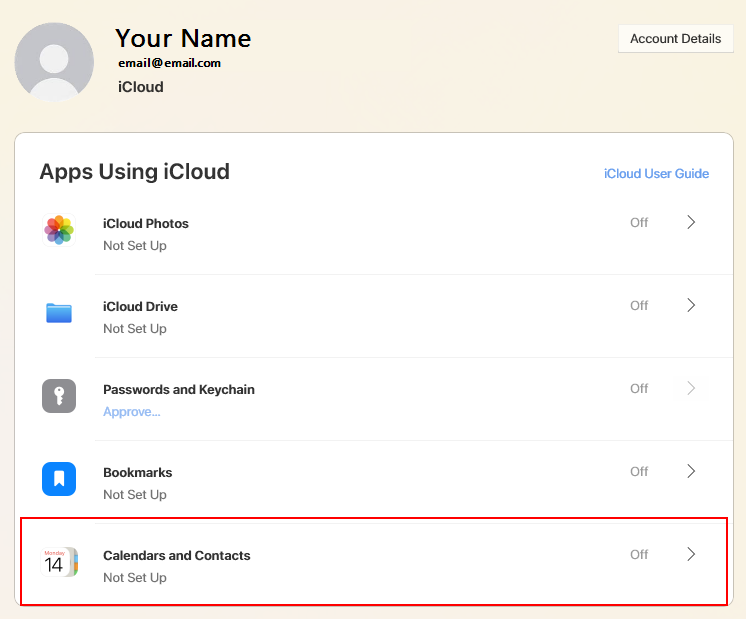
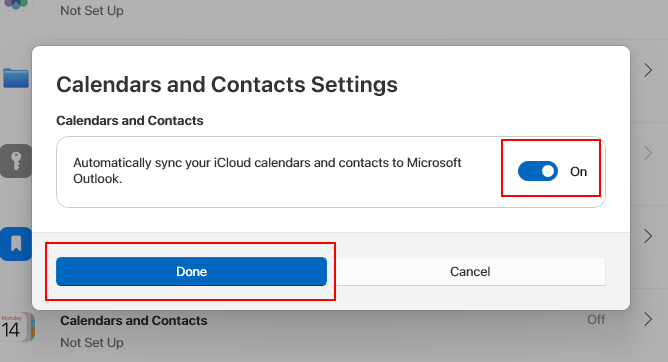
Here is how it should look like in iCloud once sync has been turn on:

Your contacts will then sync with Outlook, and you should see them in your Outlook contacts list. (Sometimes you may need to reboot)
Option 2: Using iTunes (If you prefer not to use iCloud)
You can also use iTunes to sync your iPhone contacts directly to Outlook.
Step 1: Connect your iPhone to your Computer
Use a USB cable to connect your iPhone to the computer where Outlook is installed.
Open iTunes if it doesn't automatically launch.
Step 2: Sync Contacts
Select your iPhone icon in iTunes
Go to the Info tab.
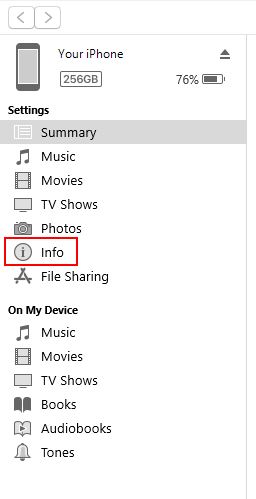
Check Sync Contacts with and select Outlook from the dropdown menu
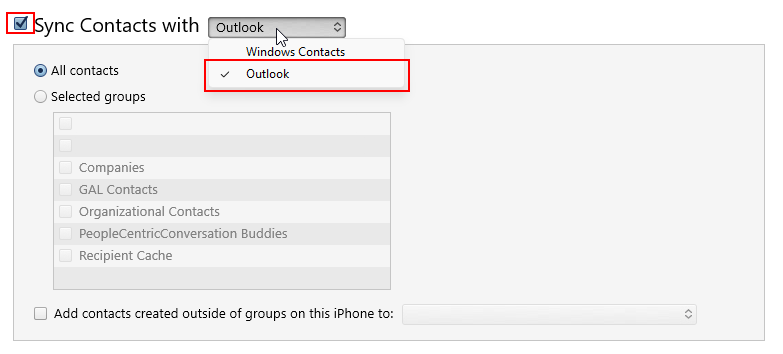
Choose All contacts or select specific groups if you prefer.
Click Apply to start the sync
