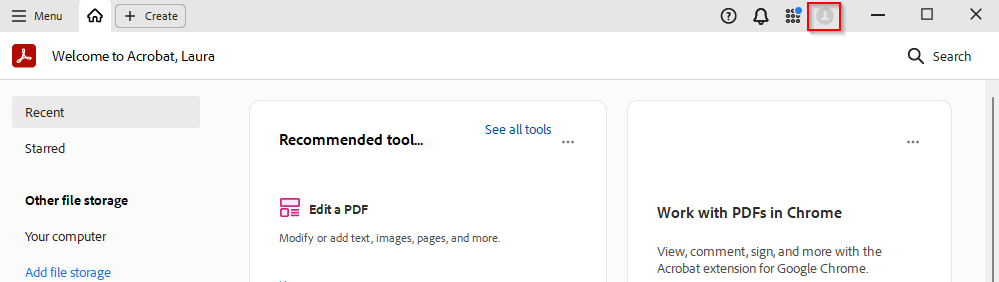How to Log Into Adobe Acrobat DC Pro
Quick Summary
- Locate and Launch Adobe Acrobat
- Sign In to Adobe Acrobat
Once Adobe Acrobat is installed onto your system, you will need to log in upon first launch. Here are the steps for logging into Adobe Acrobat with your UC Davis account:
Locate and Launch Adobe Acrobat
Windows:
Open Adobe Acrobat from your Desktop or enter "Adobe Acrobat" in the search bar at the bottom of your screen.
Ensure the application is "Adobe Acrobat", not "Adobe Acrobat Reader"
MacOS:
Navigate to the Launchpad. This is located in the dock at the bottom of the screen.

Scroll through the pages in the Launchpad until you find the Adobe Acrobat icon or use the search bar at the top of the screen.
Then click Adobe Acrobat to launch the application.
Sign In to Adobe Acrobat
These steps are the same for both Windows and Mac users.
- Launch Adobe Acrobat and Sign in. In the Email address field, enter your UC Davis email address and click Continue.
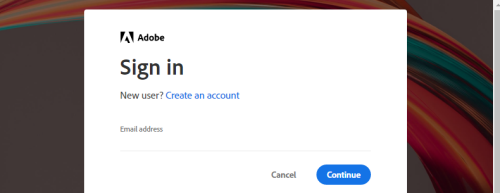
- Select Company or School Account.
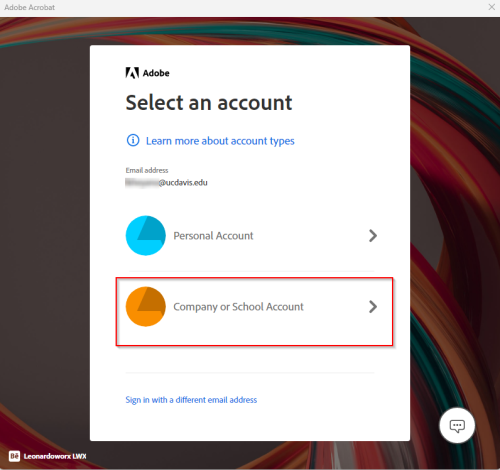
You will be redirected to the Central Authentication Service (CAS) single sign-on screen. Login with your UCD Kerberos ID and passphrase. Authenticate with DUO to continue.
- If you see your profile picture (or the outline of a profile picture) at the upper right corner of the screen, you have successfully logged in to Adobe Acrobat.