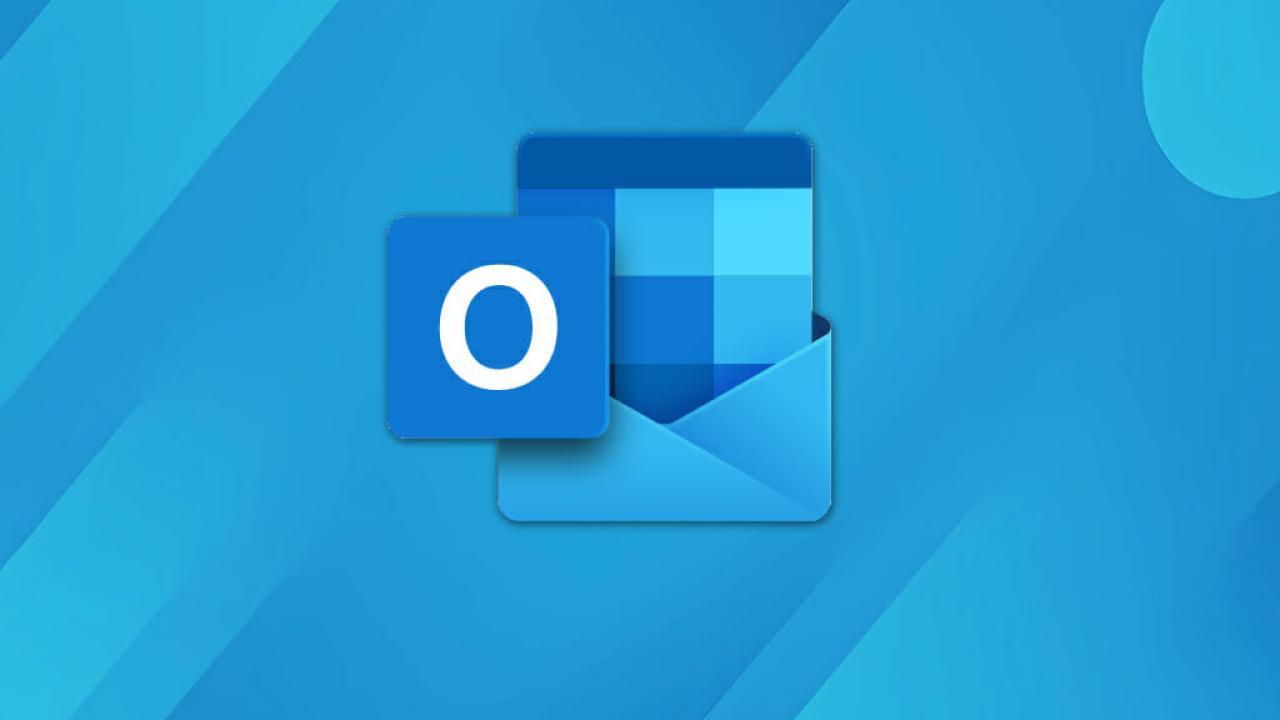
Set Hyperlinks to Open in Outlook
If you want to ensure that hyperlinks in your emails open in your system's default web browser directly from Microsoft Outlook, follow these steps:
Open Outlook Options:
- Launch Microsoft Outlook.
- Click on the File tab in the top-left corner of the Outlook window.

- Select Options from the list on the side of the screen to open the Outlook Options dialog box.
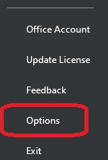
Navigate to Advanced Options:
- In the Outlook Options dialog box, click on Advanced in the left pane to view advanced settings.
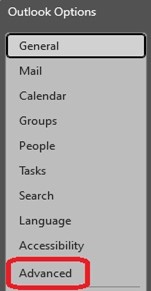
Adjust File and Browser Preferences:
- Scroll down to the File and Browser Preferences section.
- Look for the option labelled Open hyperlinks from Outlook in:
- Click on the dropdown menu next to this option and select Default Browser.
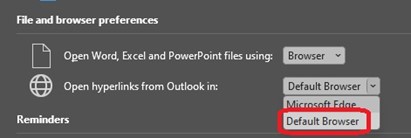
Save your Changes:
- Click OK at the bottom of the Outlook Options dialog box to save your changes and close the dialog.
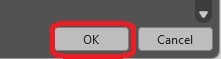
Test the Settings:
- To test that setting is working as expected, try clicking on a hyperlink in an email. It should now open in your system's default web browser.
By following these steps, you can customize how hyperlinks are opened from emails in Microsoft Outlook, ensuring they open in your preferred browser, as set in your operating system's default settings. This feature provides a convenient way to maintain consistency in how you access web content from your emails.
