Junk Email Handling
Do you receive important emails that are sent to your junk email folder? Do you receive a lot of junk email that you'd like to automatically sort into your junk email folder? Good news, you can customize Outlook to handle your junk and non-junk email.
When you see an email erroneously sent to your junk email folder
1. Open your junk email folder
2. Highlight the email you want to correct
3. Click on the 'Junk' drop down menu to view the options for handling junk mail
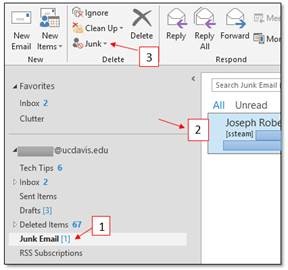
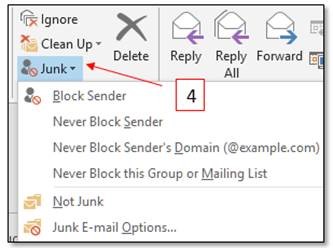
4. Choose the option that will work best for this particular email
- Block Sender – all email from this sender with automatically go to the Junk Email folder
- Never Block Sender – adds sender's email address to safe senders list, any email received from that sender will not be considered junk
- Never Block Sender's Domain – adds the email domain ( e.g. @ucdavis.edu) to the safe sender's list, any email received from that domain will not be considered junk
- Never Block this Group or Mailing List – adds the group or mailing list to the safe sender's list, any email received from that group/list will not be considered junk
- Not Junk – the email will be moved back to its original folder, usually the Inbox
- Junk E-mail Options – opens a dialog box to allow you to further customize the message
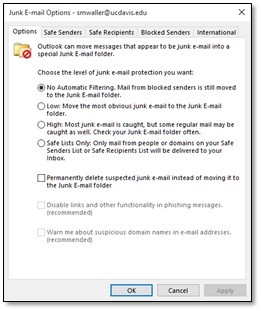
Conversely, you can customize Outlook to send emails that you would consider to be junk directly to your junk folder instead of your inbox.
- Highlight the junk email in your inbox
- Click on the 'Junk' drop down menu to open the options for handling junk mail
- Choose 'Block Sender', with this option all email from this sender with automatically go to the junk email folder
Keep your safe senders and blocked senders lists up to date so that your inbox receives only the email that's truly important and that junk gets thrown in the bin, where it belongs.
