Snipping Tool
Save yourself 1,000 words by using the Windows Snipping Tool to capture and include a screenshot of your next email or document. This handy program can be found by clicking the Start Button and typing “Snipping Tool”, which will search for and find the application.
Ensure the Camera option is selected. Then click New to take a screenshot.
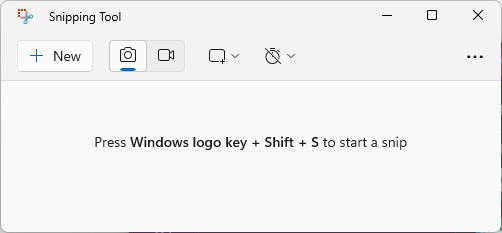
Clicking the New button will dim your screen and allow you to left-click and drag your mouse to
screenshot that area by default. The brightened area selected will be captured.
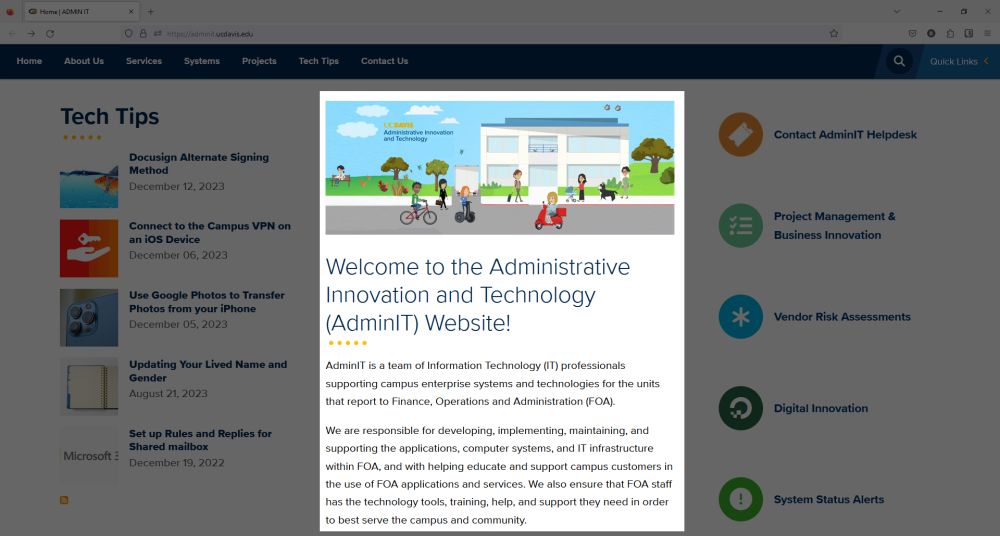
From there the screenshot is saved to your clipboard as well as in your computer files under Pictures and then Screenshots, this is the default behavior of any screenshot taken.
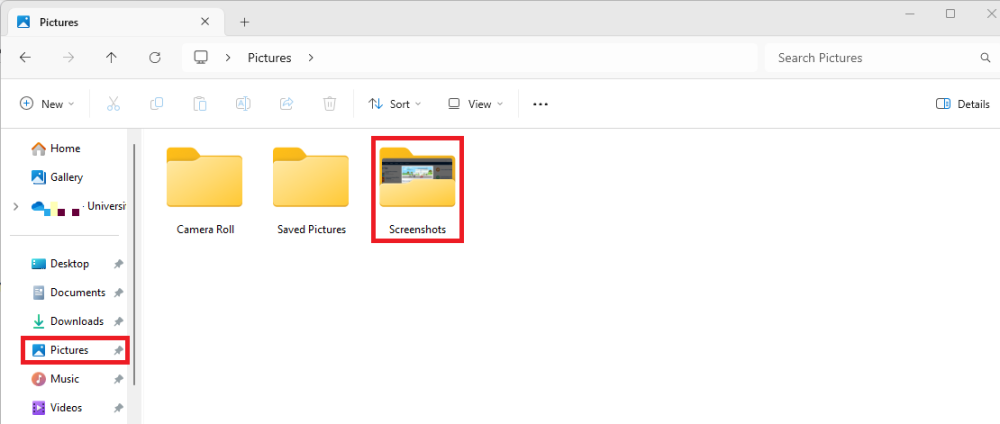
If you need to make a snip of an item that "pops up" and then disappears when you click elsewhere, you can use the delay button to give yourself up to 5 seconds to get the special pop-up to appear.
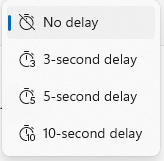
You can also use the pen, highlighter, and eraser to highlight areas on your snip.
