
Use Google Photos to Transfer Photos from your iPhone
Quick Summary
- Google Photos is a great way to back up iPhone photos to your campus Google account. Follow these steps to get started!
Install Google Photos on your iPhone. Open the App Store and search for Google Photos. You will need to be signed in with an Apple ID.
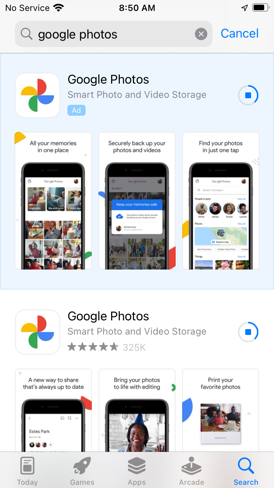
Open the Google Photo app and Allow access to photos. You can choose specific photos or auto back up all photos (recommended for work phones).
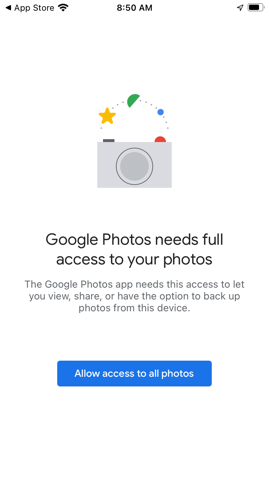
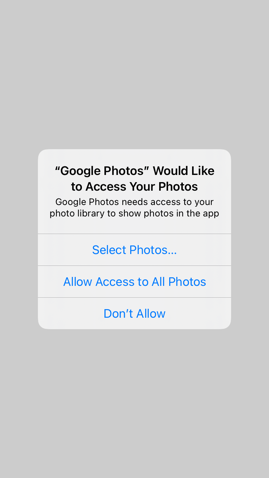
Sign in to Google Photo with your UCD Account.

- NOTE: Photos will only sync when the app is open. So use this as your primary photo app to ensure it syncs.
Choose what quality you want. Original Quality is recommended. Photos will start uploading. *Note this step may be skipped if you choose not to sync all photos*
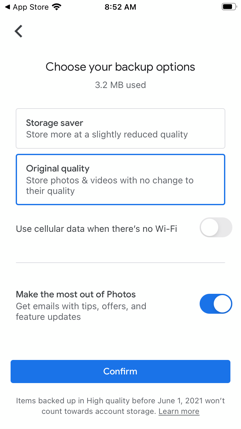
- Go to a computer and sign into Google Photo using your campus email from a web browser. https://www.google.com/photos/about
- Select Photos you want to download or directly share them with others on campus.
- Note: We recommend setting your iPhone to take JPEG images so its most compatible with all computers.
- Go to iPhone Settings > Camera > Format > Select most compatible
