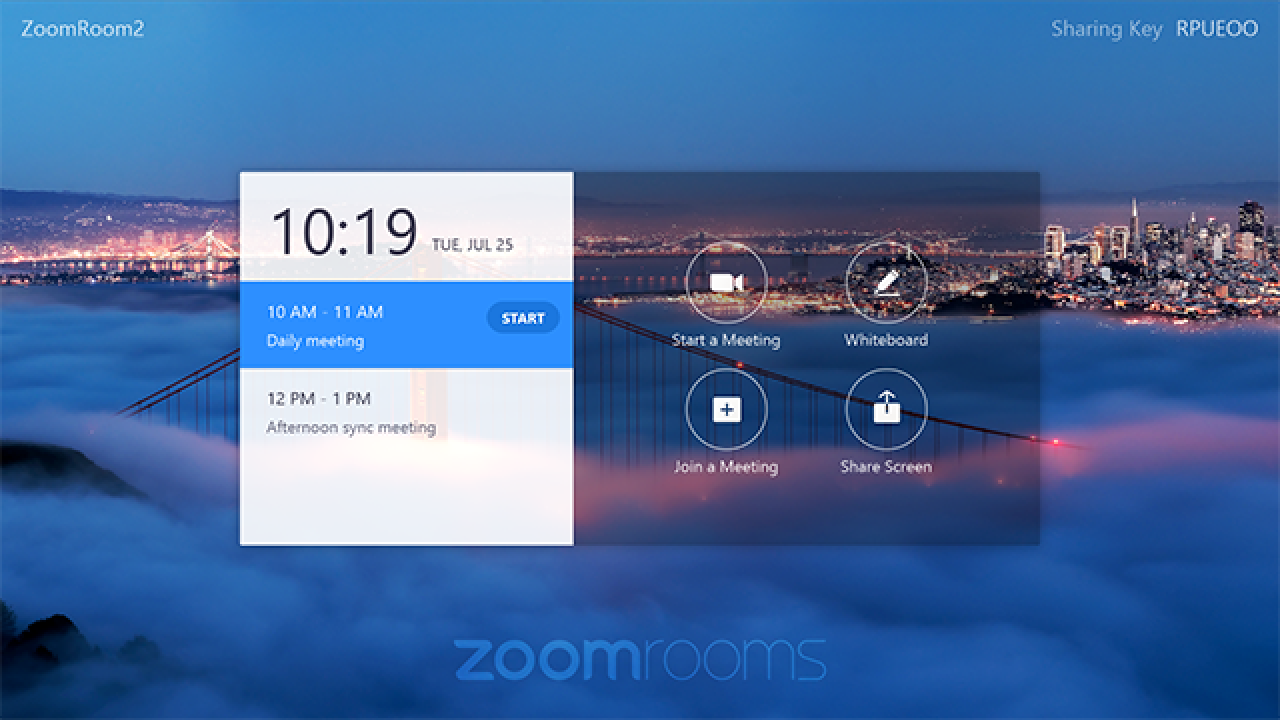
Zoom Rooms for Touch In-Meeting Controls
Overview
After you start a meeting from Zoom Rooms for Touch, you can manage the meeting using the integrated controller. The integrated controller has the same features as a regular controller.
This article covers:
- In-Meeting Controls
- Participants List Controls as the Host
- Participants List Controls as an Attendee
- Invite participants
- Record a meeting
- In-Meeting Settings
Current Zoom Rooms for Touch within FOA
- Finance Conference Room USB 103 (formerly A&FS Conference Room USB 103)
To display the integrated meeting control, tap ... at the bottom-right section:
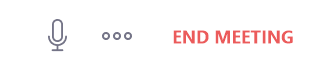
You will have access to these controls:
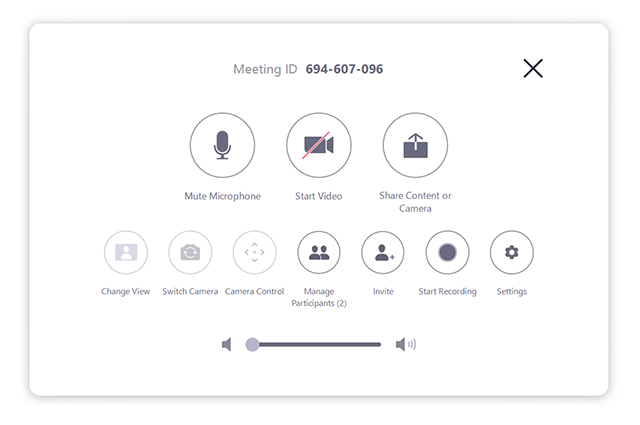
- Mute/Unmute Microphone: Mute or unmute the room's microphone.
- Start/Stop Video: Start or stop the room's video camera.
- Share Content or Camera: Display instructions to share content from your laptop or mobile device.
- Change View: Change your video display layout to one of these options.
- Speaker: Display the video of the active speaker.
- Thumbnail: Display the video of the active speaker. All other attendees are displayed with thumbnails below the active speaker.
- Gallery: Display all attendees in a grid layout.
- Camera Control: Change PTZ camera settings, presets, or switch to a secondary camera.
- Manage Participants / Participants: View the meeting participants. If you're the host, you will see controls to manage participants.
- Invite: Invite by contact, email, phone, or room system.
- Start Recording: Start recording to the cloud.
- Settings: Access room settings (requires room passcode).
- Volume slider: Adjust the volume of room's speaker.
- Raise Hand: If you're joining the meeting as an attendee, tap Raise Hand in the bottom-right section to indicate that you need something from the host.

Participants List Controls as the Host
If you are the meeting host, tap Manage Participants in the meeting controls to access these features:
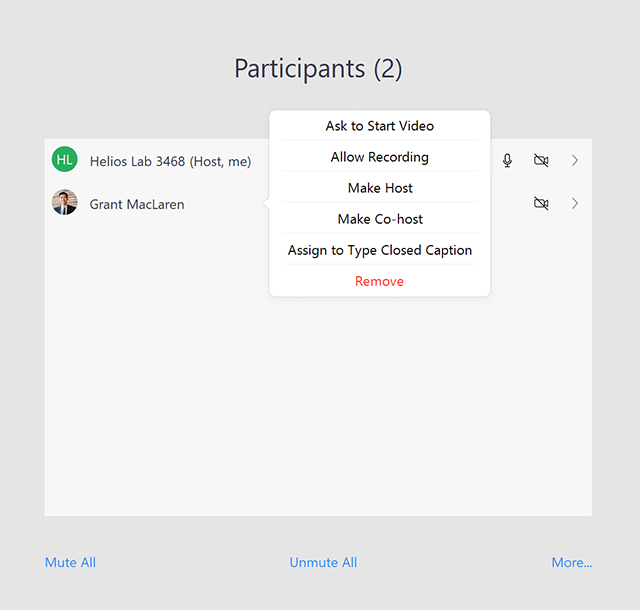
- Tap the participant's name for these options:
- Start or stop their video.
- Pin or spotlight their video.
- Allow them to record.
- Make them host or co-host.
- Assign them to type closed caption.
- Put them on hold.
- Remove them from the meeting.
- Mute All: Mutes all attendants. The room's microphone will remain on.
- Unmute All: Unmutes all attendees.
- Tap More for these options:
- Lock Meeting: Don't allow other participants to join the meeting in progress.
- Mute Participants on Entry: Automatically mute participants as they join the meeting.
- Show/Hide Non-video Participants: Show or hide participant's name or profile picture on the Zoom Room's display if their video is turned off.
- Show/Hide self view: Show or Hide your video feed on the Zoom Room's display. If video is turned off, this will show or hide your name or profile picture.
Participants List Controls as an Attendee
Tap Participants in the meeting controls to access these features:
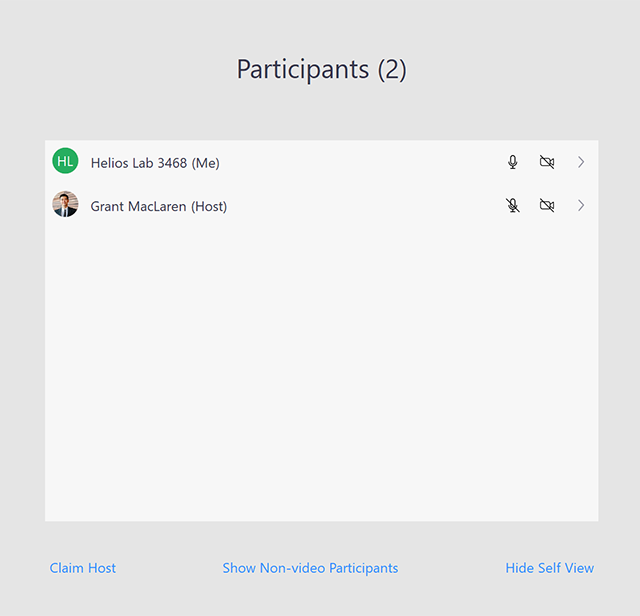
- Tap your name in the participants list, then tap Raise Hand to indicate that you need something from the meeting host. You will see a hand icon beside your name in the participants list.
- Claim Host: Switch to the host. You will be prompted to enter the host key.
- Show/Hide Non-video Participants: Show or hide participant's name or profile picture on the Zoom Room's display if their video is turned off.
- Show/Hide self view: Show or hide your video feed on the Zoom Room's display. If video is turned off, this will show or hide your name or profile picture.
Inviting Participants
You can invite participants to the meeting if they are in the contact list for the room.
- Start or join a meeting from the Zoom Room Touch.
- Tap Controls at the bottom of the screen to display the integrated controller.
- Tap Invite. The Invite Contacts dialog displays.
- Begin typing the name of the person or room you want to invite.
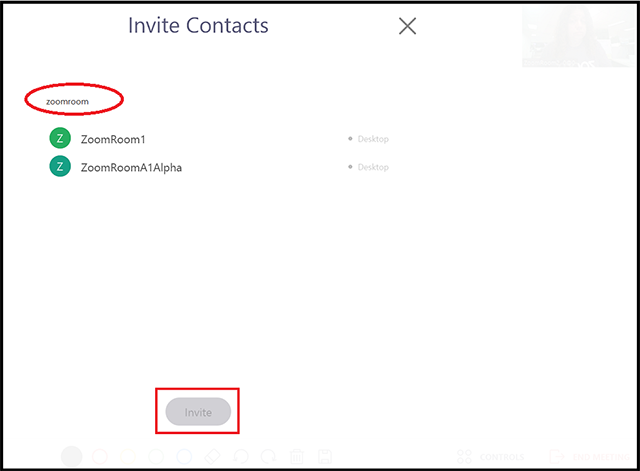
- Tap the names of one or more contacts, then tap Invite.
- If the contact is online, their Zoom client pops up a notification that they have been invited to a meeting from the Zoom Room.
Note that the room does not receive a notification if the contact was not available or declined the meeting. The room also does not receive notification that new participants have joined. You can see new participants as they join by displaying Gallery View. You can also see their names in the Participants list.
If you want to invite someone who is not on the contact list for the room, you cannot do this directly from the Zoom Room integrated controller, but can send them the Meeting ID from another device.
Record a Meeting
- Start or join a meeting from the Zoom Room Touch.
- Tap Controls at the bottom of the screen to display the integrated controller.
- Tap Start Recording.
- The Send Recording dialog displays.
- Enter an email address to send the recording link to.
- Tap OK.
- When you end the meeting, the recording is processed. The email recipients receive a link to the recording when it is ready.
While in a meeting, tap Settings in the meeting controls to access these options.
Note: You will be promoted to enter the room's passcode when changing each setting. If you want to change changes without having to enter the passcode each time, click the lock icon at the bottom-left corner then enter your passcode and tap OK.
Microphone
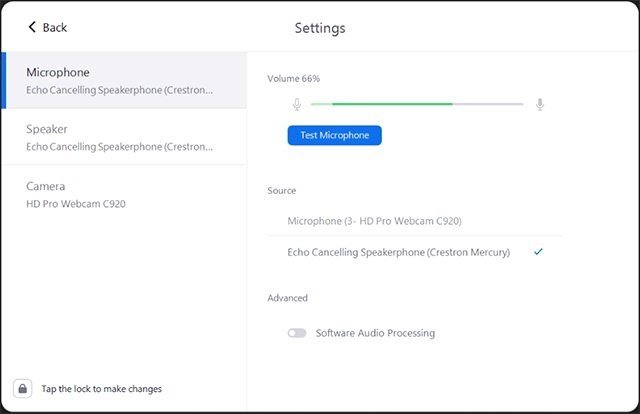
- Volume: Displays the microphone sensitivity.
- Source: Displays the microphone being used in the Zoom Room. Tap another source to change the microphone.
- Advanced: Enable Software Audio Processing if you want Zoom Rooms to manage microphone settings to optimize quality.
Speaker
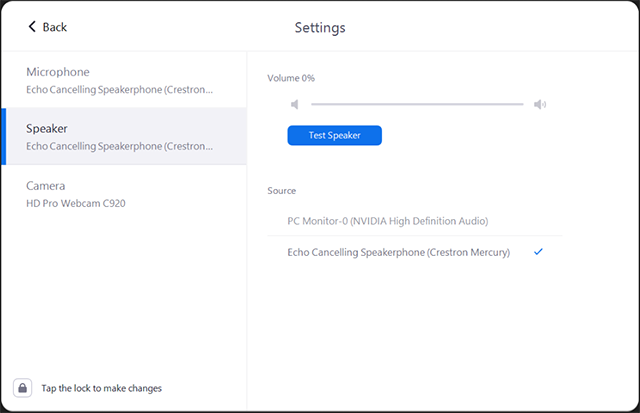
- Volume: Displays the room's speaker volume. You can change this by using the volume slider on the meeting controls.
- Source: Displays the speaker being used in the Zoom Room. Tap another source to change the speaker.
Camera
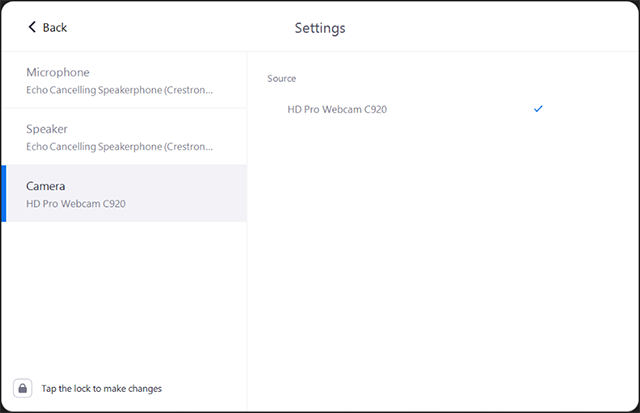
- Source: Displays the camera being used in the Zoom Room. Tap another source to change the camera.
