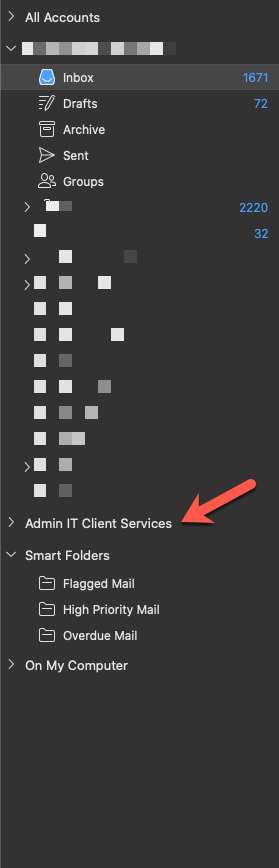How to add a shared mailbox in Outlook (MacOS)
Microsoft Outlook features the ability to open shared mailboxes in addition to your own personal email mailbox. This is often used by departments that utilize a shared departmental mailbox in which access is shared among the team. If you need to open an shared mailbox in Outlook, proceed with the steps below.
How-to
In Outlook, click the Outlook menu and then click Settings.
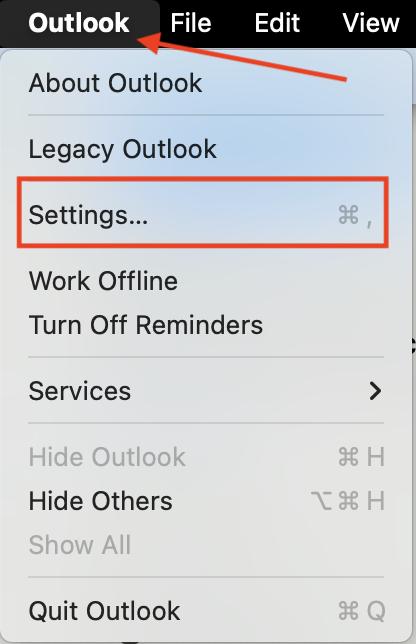
The Outlook Settings window will open. Click Accounts.
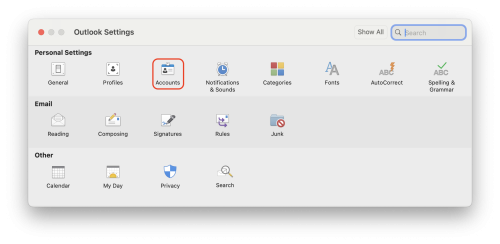
In the next window, select your mailbox in the left column. Then click Delegation and Sharing.
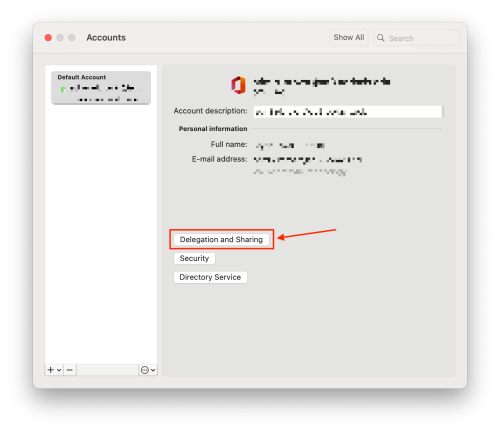
Next, click on the Shared With Me tab. Then click the +(plus) button at the top left of the window.
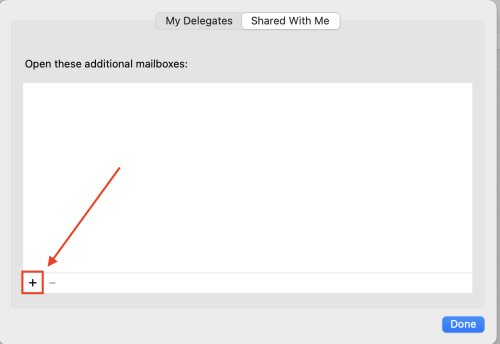
Search by Name of the mailbox you wish to add to Outlook, select it, and then click Add.
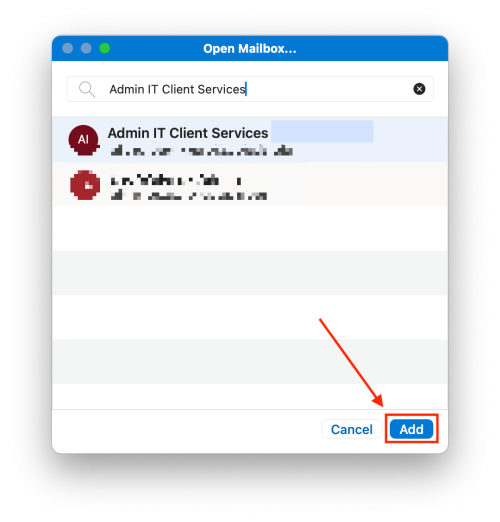
- Close the Accounts window.
The shared mailbox will now automatically display in your Outlook.