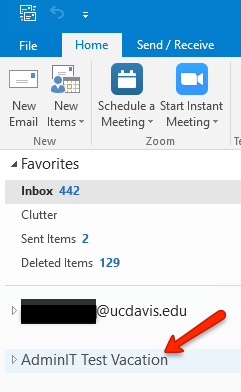How to add a shared mailbox in Outlook (Windows)
Overview
Microsoft Outlook features the ability to open shared mailboxes in addition to your own personal email mailbox. This is often used by departments that utilize a shared departmental mailbox in which access is shared among the team. If you need to open an shared mailbox in Outlook, proceed with the steps below.
How-to
Note: Permission must be granted to the shared mailbox before a staff member can access the contents of a mailbox.
- Click the File tab
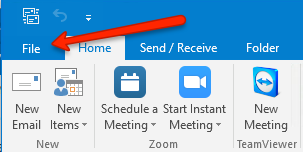
- Click Account Settings > Account Settings.
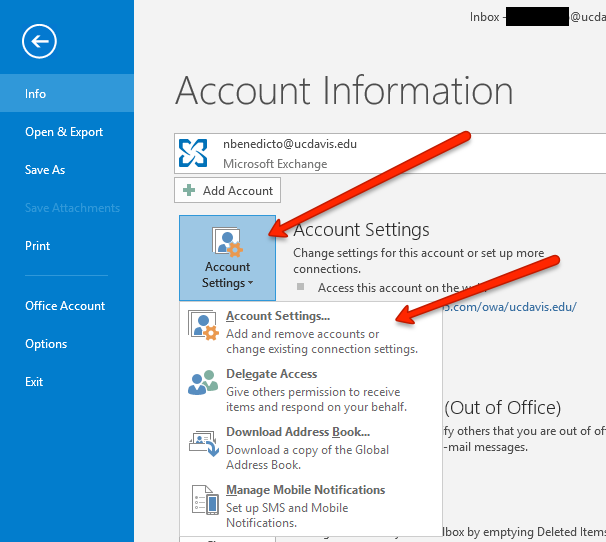
- Select your UC Davis email address in the account list and click Change
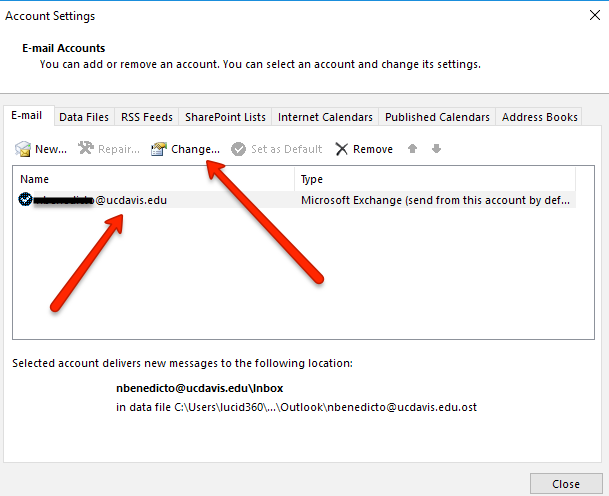
- Click More Settings
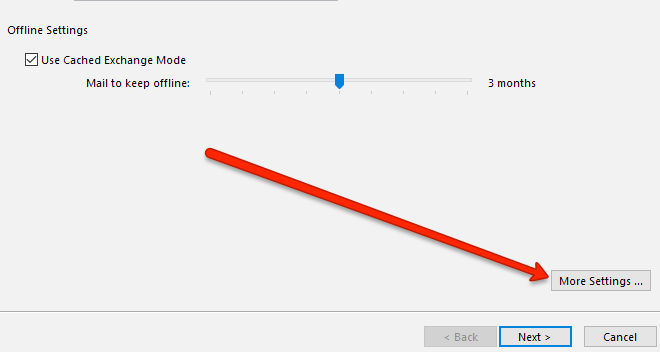
- Click the Advanced tab > Add
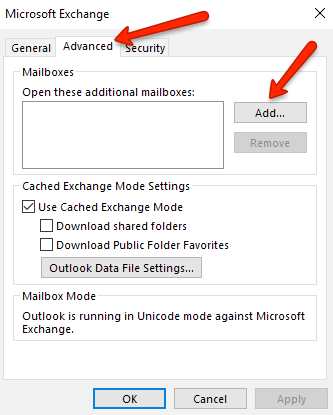
- Enter the email address of the shared mailbox and click OK. If you are unsure about the email address to use here, please check with a colleague who already has access to the shared mailbox or contact AdminITHelp@ucdavis.edu.
- Click Apply > OK > Next > Finish.
- The shared mailbox will now automatically display in your Folder pane in Outlook.