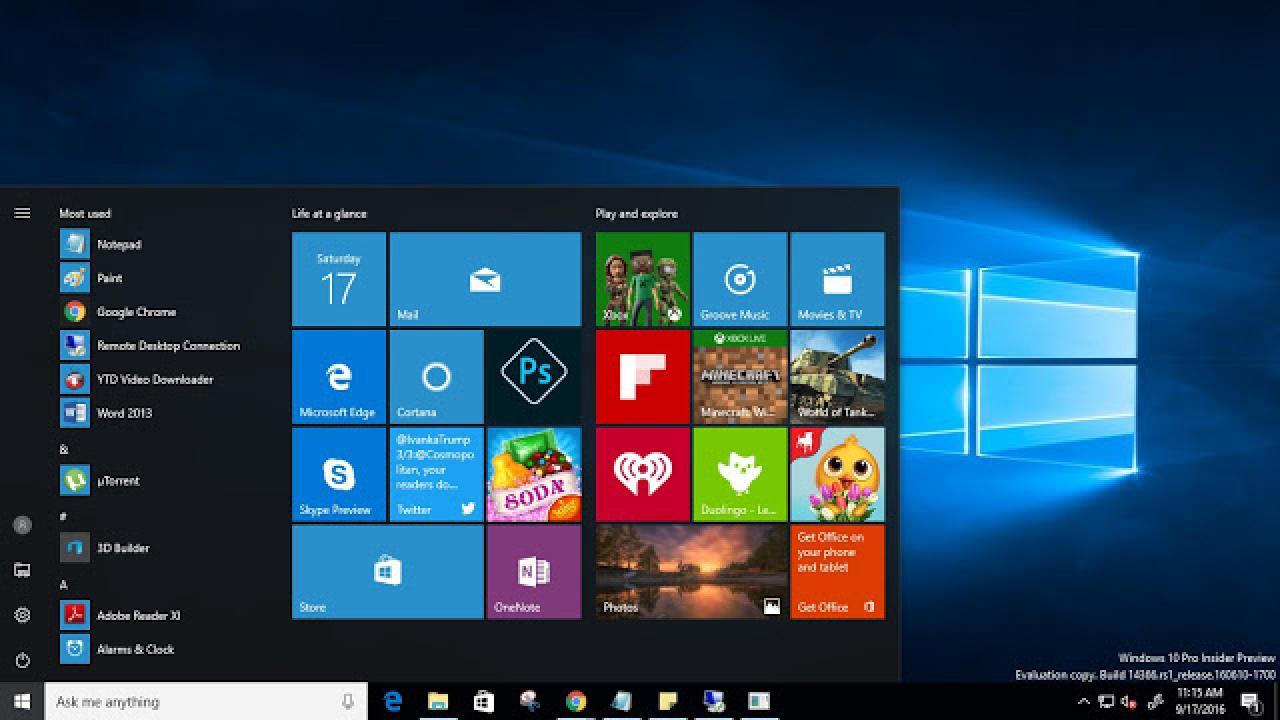
Customizing your Start Menu in Windows 10
You have the ability in Windows 10 to customize and personalize your Start Menu to help you work and find frequently used Apps more efficiently. Most computers start with a generic start menu, but with a few clicks here and some moves here and there, you can have your Start Menu looking exactly the way you want it.
The Start Menu consists of three sections. The far left will have icons representing important menu items (power, settings and account). The center section contains a list of all your Applications. The right side has Tiles for your most frequently used Apps and what we will be discussing today.
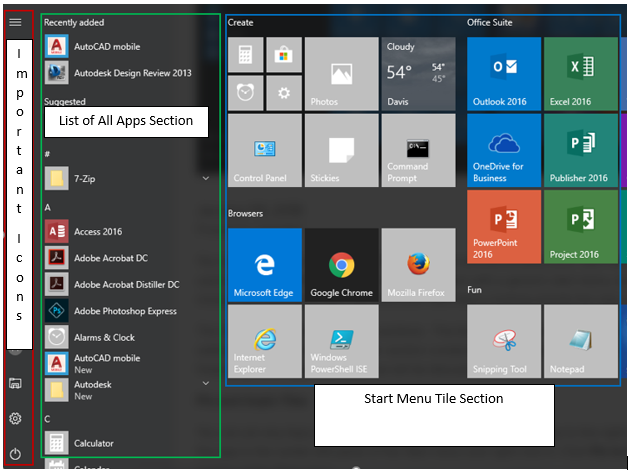
Pin and Unpin Tiles
You can pin any App you would like quick access to. To pin an app to the right panel of the Start menu as a tile, find the app in the center-left panel of the Start menu and right-click it. Click Pin to Start, or drag and drop it into the tile section of the Start menu.

You can also unpin any tiles that are in the right section that you will not use or do not want. To unpin a tile, right-click the tile and click Unpin from Start.

Move and Resize Tiles
To resize a tile, right-click on it and hover over Resize until the size menu pops up. Depending on the tile/app, you will be able to choose small, medium, wide or large. Click on the tile size your prefer.

To move a tile, click it, hold it, and drag it to another part of the Start menu.
Edit Tile Sections
You can divide your tiles into different categories. To create a new category, click a tile, hold it and drag it to the bottom of the Start menu until a solid bar shows up. Drop the tile below this bar, and your tile will end up in its own little section. Click the area above the tile (where you saw the solid bar), and a white textbox will appear. Start typing into the textbox to name your category. To rename a category, click the category name to highlight it and start typing to edit it.
Change the Color of the Start Menu
To change the color of your Start menu, Start screen, taskbar and window borders, open up the Settings menu and go to Personalization > Colors > Show Accent color on the following surface. Turn this option on by clicking the box next to Start, taskbar, and action center and pick the accent color you'd like to use from the options above. If you'd like your Start menu to be semi-transparent, you can turn on Transparency effects.
Windows 10 is very customizable. In fact within the Personalization settings, there are so many more options you can do to change everything from your background picture, to your lock screen, to installing a Windows Theme. After you have customized your Start Menu, feel free to check the other options in Personalization and make your computer your own.
