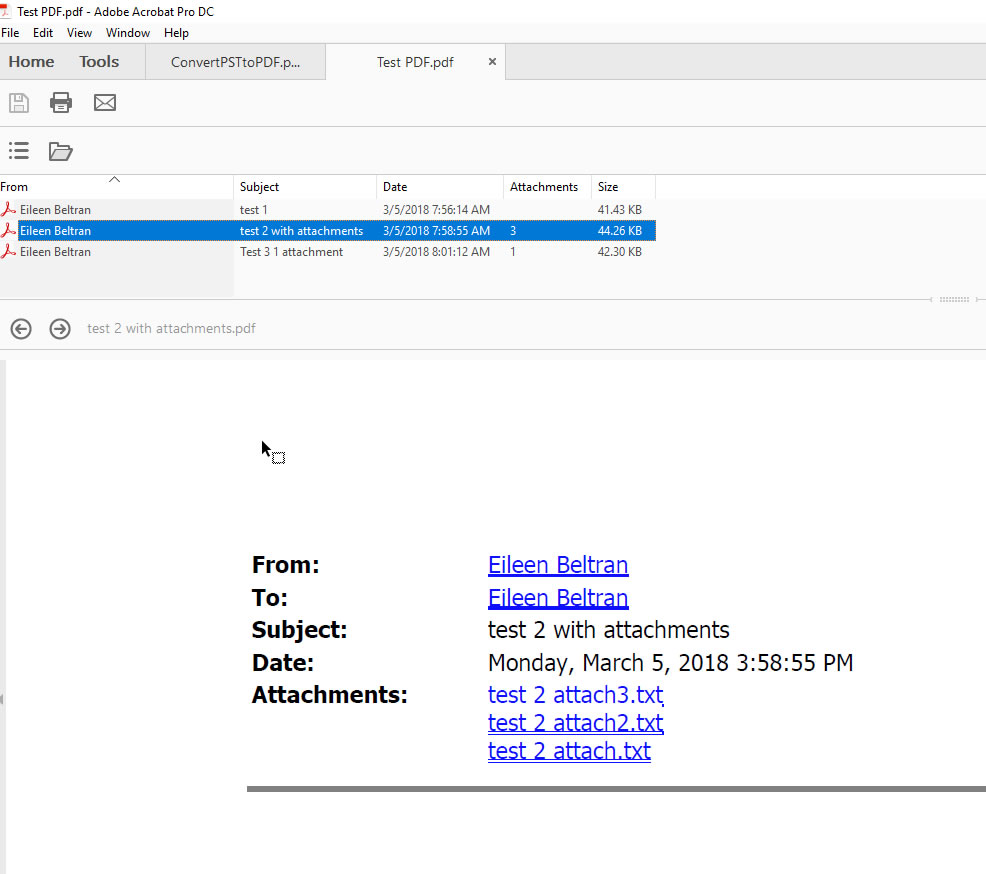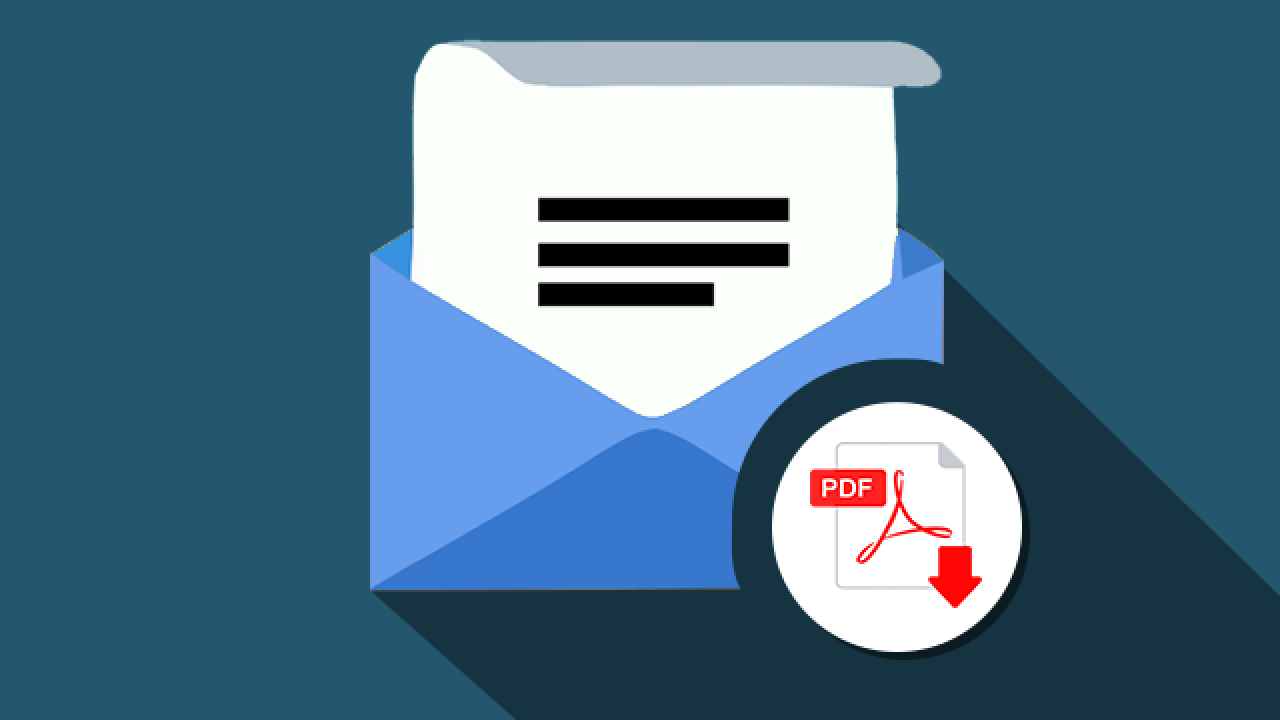
How to Convert an Email to a PDF
Outlook provides users a way to convert emails to PDFs either individually or as a group of emails (existing in same folder). When done individually, the desired email can be converted by printing to PDF or saving the file as a PDF. Also, if Adobe Acrobat (full version) is installed, complete folders can be saved as a collection of PDFs. The collection can be opened as an Acrobat portfolio as an archive of a group of PDF'd emails, preserving the emails including attachments. This option is good to preserve emails that need to be archived for other people's use and opened as an email viewer. The portfolio's structure is maintained and will list all available emails in the portfolio and the attachments to the emails.
Save a message as a PDF File
Save as (or Print to) a PDF in Windows 10
-
Open the message you want to save, and on the File tab, click Print.
-
From the Printer drop-down, choose Microsoft Print to PDF.
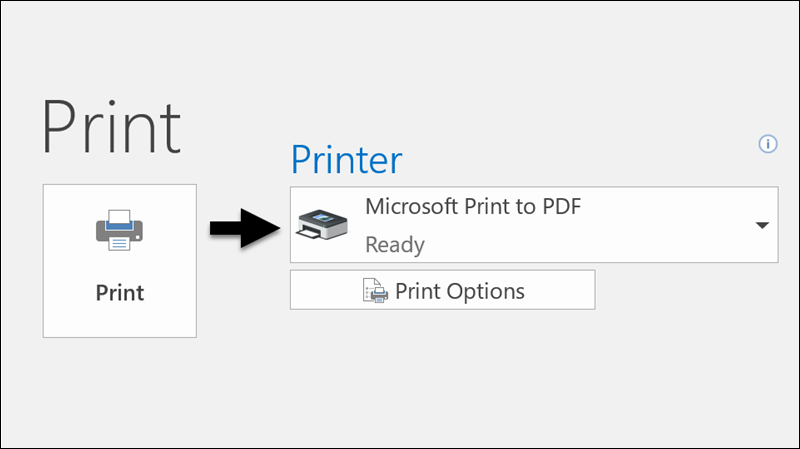
-
Choose Print.
-
In the Save Print Output As box, choose a folder for your PDF and enter a file name. Then choose Save.
Save as a PDF in other versions of Windows
-
Open the message you want to save, and on the File tab, click Save As.
-
In the Save as dialog box, in the Folder pane, choose a folder, and then the location in that selected folder where you want to save the file.
-
In the File name box, type a name for the file.
-
In the Save as type list, choose HTML and then choose Save.
-
Open Word and choose File > Open.
-
Select the HTML file you saved in step 4.
-
Choose File > Save As, and then choose PDF (*.pdf) from the file type drop-down before choosing Save.
Convert a whole folder into a PDF portfolio
- In Outlook, move all the emails you want to save into one folder. Name the folder appropriately.
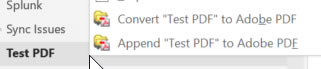
- Right click on the folder and select Convert ... to Adobe PDF (or Append if just adding new email)
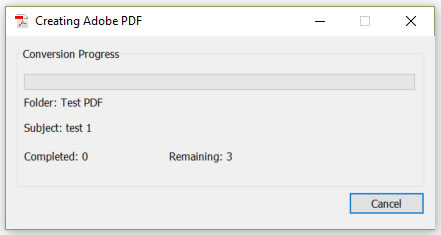
- Select the location to save the PDF portfolio. It is recommended to keep the name of the file the same as the folder to easily append the folder when new emails need to be added.
- Open the new PDF portfolio and verify emails and attachments are created. As you can see, the number of attachments are listed and clickable in the email.