
How to Work from Home
Admin IT Client Services offers multiple solutions for accessing your email or files when away from your desk. Click on the scenario below which best applies to you.
- I have a work laptop and...
- I am using my personal Windows computer and...
- I am using my personal Mac computer and...
- I am using an iPad or iPhone and...
- I am using an Android tablet and...
If your scenario is not one of the above, contact us for assistance.
adminithelp@ucdavis.edu
530-752-1222
I have a work laptop and...
I need to access my email
- Ensure your laptop is connected to the internet. No VPN connection is required for email access.
- Open Outlook.
I need to access my files located on a network drive. (H:\, U:\, etc)
- Ensure you have internet access.
- Open your Start Menu, go to the Work Resources (RADC) folder, and open Windows Explorer <drive letter> (Work Resources).
OR
- Ensure you have internet access.
- Open any Browser (Chrome, Firefox, Internet Explorer, Edge, etc.) and go to https://foaremote.ucdavis.edu/.
- You will log in with your Kerberos credentials using the AD3 domain. Your user name will look like ad3\Kerberos.
OR
- Ensure your laptop is connected to the internet.
- Connect to the Campus or FOA VPN. How-To
- Open your network drives.
I am using my personal Windows computer and...
I need to access my email
- Ensure you have internet access.
- Browse to https://365.ucdavis.edu and sign-in.
I need access to my files
- Ensure you have internet access.
- Browse to https://adminit.ucdavis.edu
- Click Quick Links.
- Click AdminIT Remote App and sign-in.
- Once logged in, a list of applications will appear. Open Windows Explorer.
OR
- Ensure you have internet access.
- Complete the steps in the I need to connect to RemoteApps section below.
- Go to your Start menu, and locate and expand the Work Resources (RADC) folder.
- Open Windows Explorer.
OR
- Ensure you have internet access.
- Complete the steps in the I want to use a desktop-in-a-browser to access email and files section below.
I need to connect to RemoteApps
- Ensure you have internet access.
On a Windows 10 computer, from your Start menu, search for and open RemoteApp and Desktop Connections.
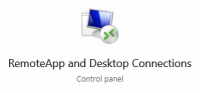
- Within RemoteApp and Desktop Connections, click Access RemoteApp and desktops.
- In the Enter your email address or connection URL: field, enter: https://foaremote.ucdavis.edu
- Click Next.
- Click Next.
- When prompted, enter in your UC Davis credentials. Prepend "ad3\" to your username so it is like the following:
ad3\username Upon success, you will see something like this:

I want to use a desktop-in-a-browser to access email and files
- Ensure you have internet access.
- Go to https://foaremote.ucdavis.edu/rdweb/webclient/
- Login with your UC Davis credentials.
- Open one of the available applications such as Outlook or Windows Explorer to access files.
- At the Access local resources prompt, click Allow.
At this screen, if your Duo authentication is setup with a default preference, you should receive a push notification to your phone or a phone call, depending on what your preference is set to. If you do no receive either, click Show Details to reveal the Duo Security window to choose your Duo authentication method.
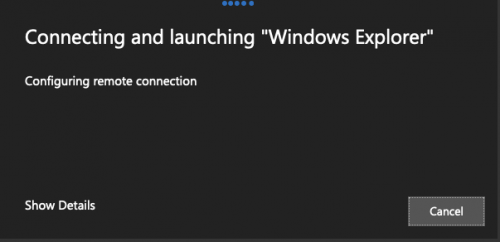

- The application you selected will launch in your browser window.
- To launch additional applications, click All Resources at the top-left.
I am using my personal Mac computer and...
I need to access my email
- Ensure you have internet access.
- Browse to https://365.ucdavis.edu and sign-in.
I need access to my files
- Ensure you have internet access.
- Install Microsoft Remote Desktop 10 from the app store. Link
- Once installed, open the + icon and select Add Workspace.
- Enter the following URL: https://foaremote.ucdavis.edu
- Click Add.
- When prompted, sign-in using your UCD credentials. Prepend "ad3\" to your username so it is like the following:
ad3\username - Within Microsoft Remote Desktop 10, go to Workspaces. A list of applications will show.
Open Windows Explorer.
For more information about Microsoft Remote Desktop for Mac, please see the following article: https://technet.microsoft.com/en-us/library/dn473012(v=ws.11).aspx#
I want to use a desktop-in-a-browser to access email and files
- Ensure you have internet access.
- Go to https://foaremote.ucdavis.edu/rdweb/webclient/
- Login with your UC Davis credentials.
- Open one of the available applications such as Outlook or Windows Explorer to access files.
- At the Access local resources prompt, click Allow.
At this screen, if your Duo authentication is setup with a default preference, you should receive a push notification to your phone or a phone call, depending on what your preference is set to. If you do no receive either, click Show Details to reveal the Duo Security window to choose your Duo authentication method.

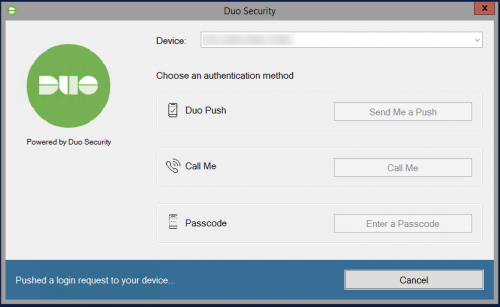
- The application you selected will launch in your browser window.
- To launch additional applications, click All Resources at the top-left.
I am using an iPad or iPhone and...
I need to access my email
- Ensure you have internet access.
- Install Microsoft Office from the app store. Link
- Open Microsoft Office and sign-in.
OR
- Ensure you have internet access.
- Browse to https://365.ucdavis.edu and sign-in.
I need to access my files
- Ensure you have internet access.
- Install Microsoft Remote Desktop from the app store. Link
- Open Microsoft Remote Desktop.
- Within Microsoft Remote Desktop, tap +
- Select Remote Resources.
- Select E-mail or URL.
- Enter: https://foaremote.ucdavis.edu
- Tap Done.
- Tap Add User Account.
- Enter your user name and passphrase. Prepend "ad3\" to your username so it is like the following:
ad3\username - Tap Save..
- Within Microsoft Remote Desktop, go to Apps. A list of applications will show.
Open Windows Explorer.
For more information about Microsoft Remote Desktop for iOS, please see the following article: https://docs.microsoft.com/en-us/windows-server/remote/remote-desktop-services/clients/remote-desktop-ios
I am using an Android tablet and...
I need to access my email
- Ensure you have internet access.
- Install Microsoft Office from the app store. Link
- Open Microsoft Office and sign-in.
OR
- Ensure you have internet access.
- Browse to https://365.ucdavis.edu and sign-in.
I need to access my files
- Ensure you have internet access.
- Install Microsoft Remote Desktop from the app store. Link
- Open Microsoft Remote Desktop.
- Within Microsoft Remote Desktop, tap.- +
- Tap Remote Resources Feed.
- Enter the URL Feed: https://foaremote.ucdavis.edu
- Tap Next.
- Enter your UCD username and passphrase. Prepend "ad3\" to your username so it is like the following:
ad3\username - Tap Save.
- Within Microsoft Remote Desktop, go to Apps. A list of applications will show.
Open Windows Explorer.
For more information about Microsoft Remote Desktop for Android, please see the following article: https://docs.microsoft.com/en-us/windows-server/remote/remote-desktop-services/clients/remote-desktop-android
